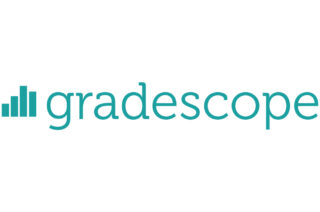Canvas Essentials: Rubrics

This article will compare the Rubric tools within Canvas to Blackboard and Turnitin. This is not intended to be a training piece; it is an overview of features, giving you some ideas how Canvas compares to Blackboard and Turnitin.
Like both Blackboard and Turnitin, you can create marking rubrics in Canvas to support assessment, marking and feedback. Rubrics support efficient, consistent marking and their implementation in Canvas provides clear feedback to students.
Creating Rubrics
Rubrics can be created and managed in the “Rubrics” area of the course menu, available on the left-hand side of the course, or created directly in an assignment once the assignment has been created. For more information on creating assignments, please read the Canvas Essentials: Assignments article.
When adding a rubric to an assignment you can import any previously created rubric, from any course where you have the Instructor Role. This can help ensure rubrics are consistent across a programme, where appropriate. NB: once a rubric is assigned to an assignment must be updated individually.
Rubrics can also be added to graded discussions and manually marked quizes to help students understand expectations for the assessment.
Rubric creation is intuitive and flexible. Rubrics consist of a series of criteria with a selection of ratings for each criterion, each rating and criteria has a title and an extended description. It is possible to add multiple ratings for each criterion, with a customisable score for each rating. A rating can be assigned a range of marks, or a single value. Criteria can be duplicated and edited if required.
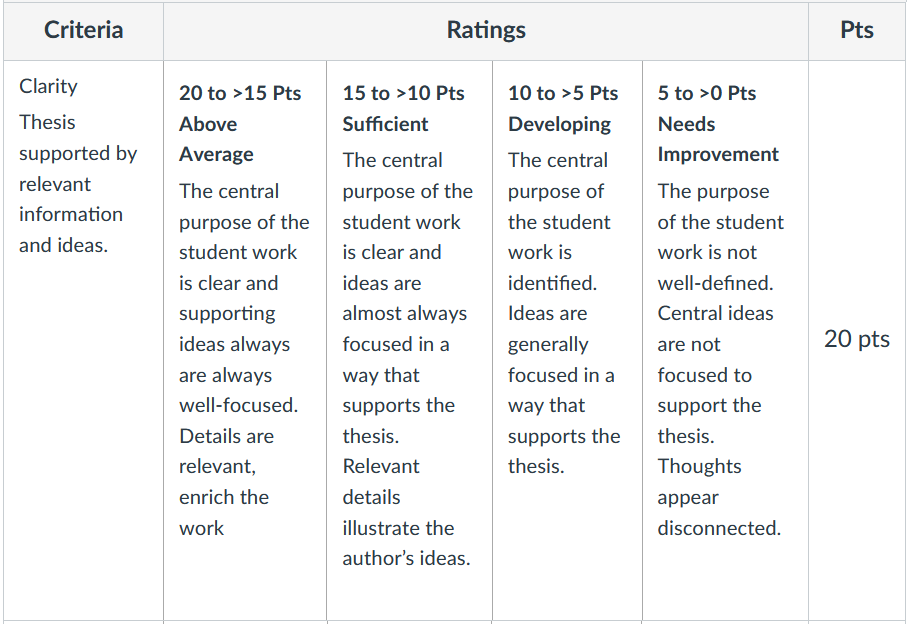
Rubric Options
There are some useful options when creating and assigning rubrics:
- “I’ll write free-form comments when assessing students” allows the creation of a holistic rubric, where a comment and mark is assigned for each criterion, rather than creating an analytical rubric.
- “Remove points from rubric” allows creation and addition of a rubric without marks, which may be useful for formative assessments or for feedback on assessment drafts: e.g. the same rubric can be assign to the draft and final assessment, but the marks hidden from the draft assignment.
- “Use this rubric for assignment grading” automatically totals the score from each criterion to give the total score for the assignment.
Teaching with Canvas Rubrics
When a canvas rubric is added to an assignment it can be viewed by the students on the assignment submission page. If you do not wish students to view the rubric, add or update the rubric after the submission deadline.
Rubrics give clear feedback to student on each outcome/criteria, with outcome level comments and an overall comment. When students view their feedback, the rubric and comments are displayed above the assignment. This compared favourably to Turnitin where the students is required to manually open the rubric.
You can add a rubric to a peer review assignment to support students with giving feedback to course mates. It is not currently possible to add distinct rubrics for peer and instructor review. A work around for this siggested on the Canvas Community would be to create two different assignments and weight the points assigned to each submission appropriately.
Marking with Canvas Rubrics
For each criteria, you can either:
- Select the relevant rating and canvas will apply the maximum points for the range.
- Manually input a points score, and canvas will highlight the relevant rating.
You can then add a comment to each criteria, as well as an overall comment if required. In contract to Turnitin, there is no “Quick Comments” functionality to build a bank of regular comments.
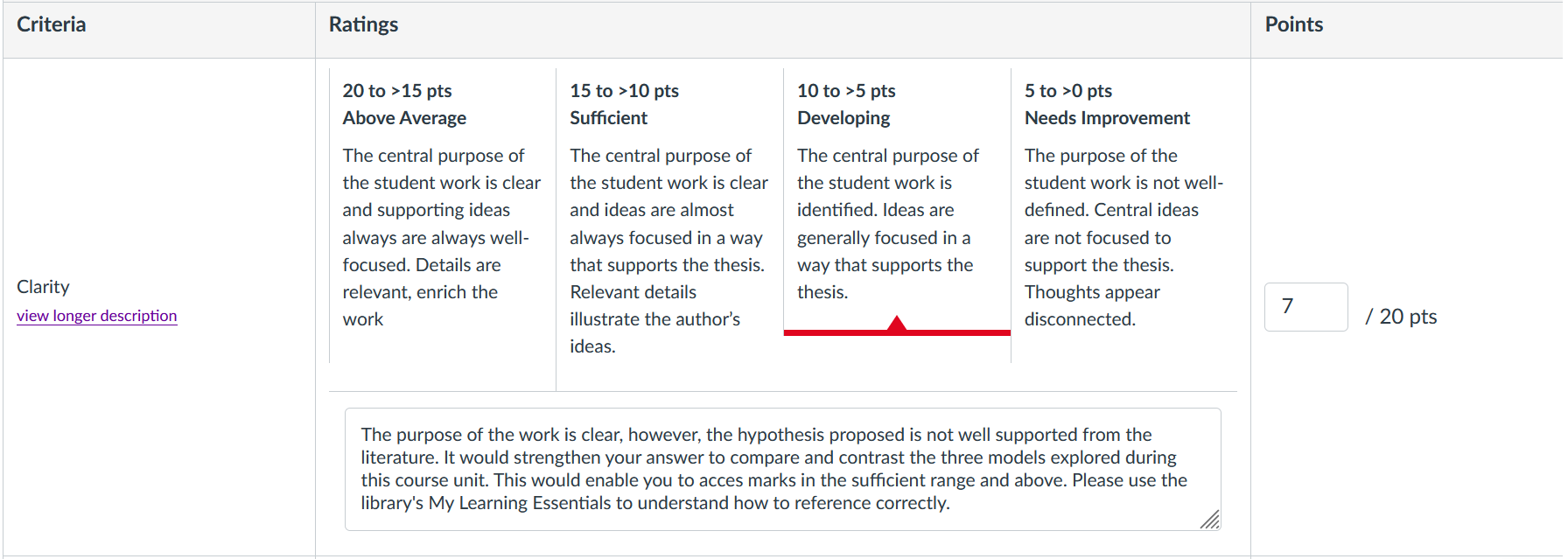
When a student views their feedback and overall comments as displayed first, followed by the marking rubric, with the relevant ratings highlighted, along with the comments for each criterion. It is only possible to add audio or video comments, and use the comment library, in the overall comments section.
As with Turnitin, you can also add in line/highlighted feedback to the submission itself using the Canvas Speedgrader.
Anybody with any specific Assignment/Rubric related questions can talk to their Discipline CLE Implementation Representatives in the first instance .
Read other articles in this series: