Student Guide: Gradescope

Gradescope is a tool which enables you to submit handwritten written work (including formulae and diagrams), typed work and code for marking. The instructions below cover submitting the most common formats pdf and image files. Click the following link for a PDF with full written instructions: Gradescope Student Guide.
How do I access Gradescope?
- To access Gradescope login to Blackboard. Gradescope assignments will usually be in the assignment section of your course unit. Your instructor will provide information on where to find assignment information within your Blackboard space.
- Click on the Gradescope link to launch Gradescope (which will open in a new window).
Your Gradescope link will look similar to the icon below:

3. Once Gradescope opens, you will see a list of assignments associated with your Blackboard course, including the status, release date and due date. Your instructor may have set up both a due date and late submission date. (Late submission dates allow you to submit if you have missed the original deadline or may be used for students with an approved extension). If you are not sure which date applies to you please check with your instructor / student support team.
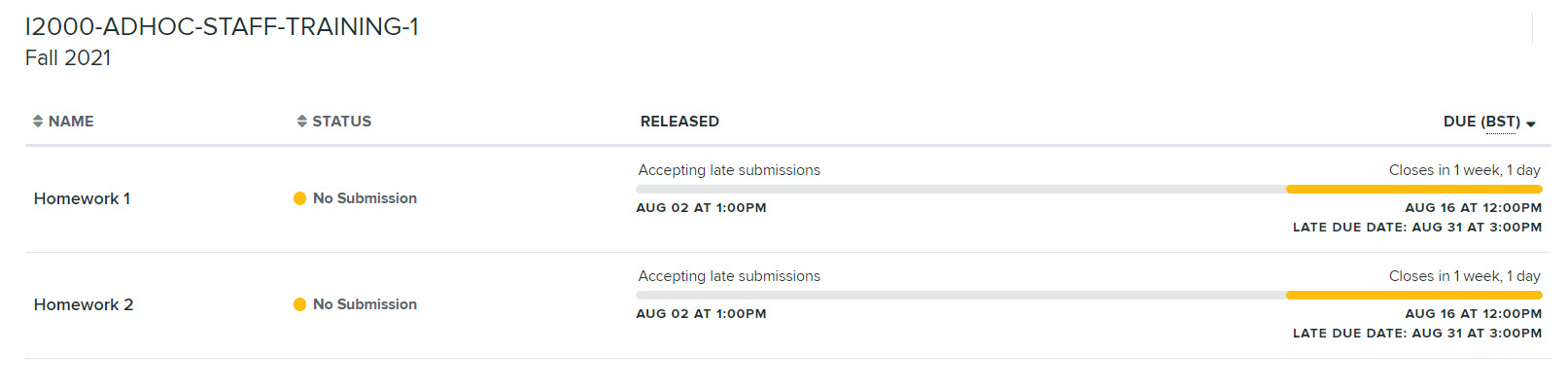
4. Click on the name of the relevant assignment, to open a new pop-up – Submit Assignment. Here you can download any instructions provided by your instructor and submit your work.
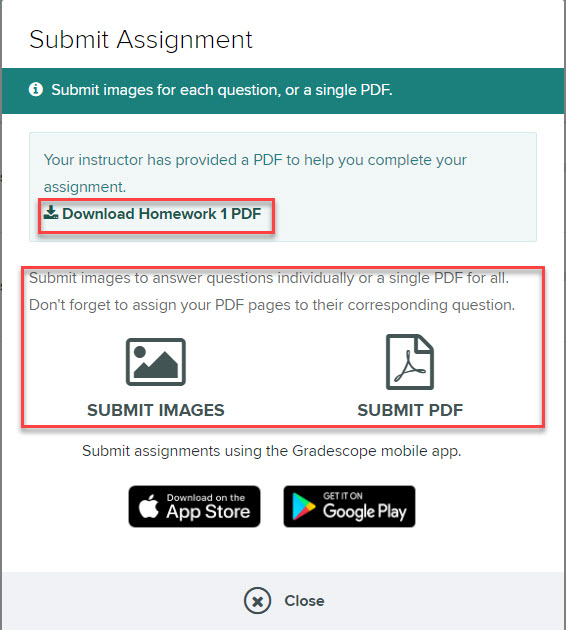
Submitting work
Your instructor will advise what format to submit your work (for example a single pdf file or multiple image files). If your instructor has enabled group work, then one student should be nominated to submit on behalf of the group.
Watch the short video and follow the steps below for guidance on how to submit work to Gradescope, including adding group members if you are submitting on behalf of a group.
- Check out the guidance on converting handwritten work to a pdf.
- To upload your work, open Gradescope from your Blackboard course unit and click on the relevant assignment title in Gradescope.
- The standard format for submitting work is a PDF file. (Unless your instructor has allowed you to choose between pdf or image files).
- In the submission box, click Submit PDF > Select PDF > locate the file you wish to upload > Upload PDF. (You can only submit one PDF file per assignment). Instructor’s assignment settings determine what you see on your screen after you upload.
- For some assignments you may be required to ‘tag’ each page of your submission to an appropriate question. To do that, click a question number to select it and then click on the pages that you wish to submit for that question (a tick will appear on the selected pages).
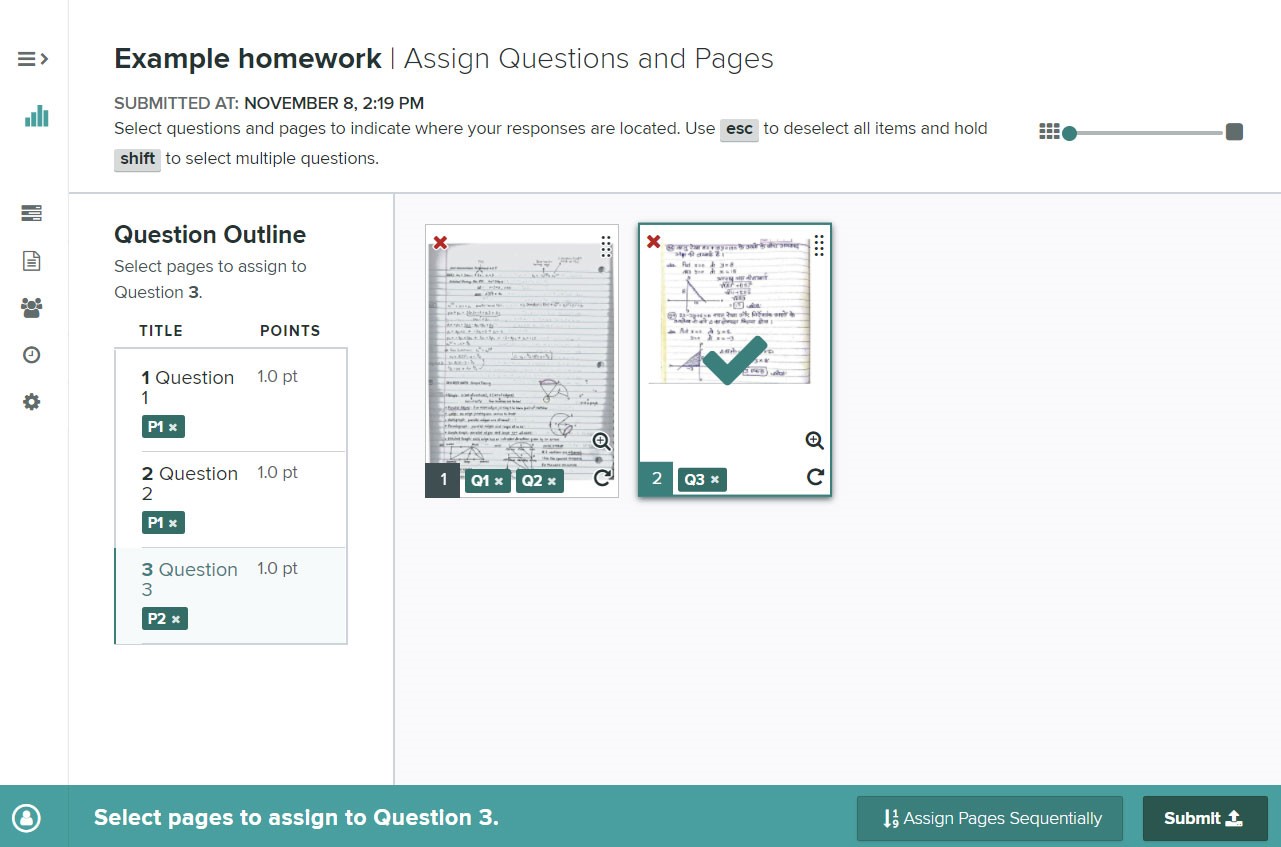
- Once you have assigned all of your pages to a question click Submit. A popup message will appear to confirm that you have submitted your work.
- You can use the available menu options in this screen to download a copy of your work (download original) or if you wish to re-select pages. If you don’t need to make any changes then simply close Gradescope.
If you need to re-submit your work at any time before the due date, open Gradescope, click on your assignment, click Re-submit and upload a new file using the steps above.
Group submission:
Any student can submit work on behalf of the group.
Steps for submitting on behalf of your group:
We recommend that you agree who will submit the group work in advance of the deadline and allow sufficient time to complete the necessary steps (see below).
- Before submitting on behalf of your group, check that you know the full names and email addresses for the other members of your group.
- Follow the steps listed above for submitting work.
- Once you have clicked submit, a pop up box will appear to confirm the submission.
- You will now need to select group members to add them to the submission. Click on Group Members and type their name or email address to find them.
- Click Add once you have located a member. Gradescope will email each group member that you add to confirm that you have submitted the work
Information for non-submitting group members
Only one student should be nominated to submit on behalf of the group.
- The chosen group member will access Gradescope, submit the work and then add you as a group member.
- Once the nominated group member has submitted and added you as a group member, you will receive a confirmation email. (This is an automated email from Gradescope, please note the view submission link may not work or may prompt you to create a Gradescope account).
- To access the submitted work, login to your Blackboard course unit, click on the Gradescope link to launch Gradescope. Next click on the assignment title, from the Gradescope dashboard to view the submission.
Accessing Feedback
Your instructor will usually let you know when grades and feedback are available. You will be able to access feedback and scores via Gradescope. To do that, follow the instructions below:
- To access Gradescope login to Blackboard and click on your Gradescope course link.
- Click on the assignment title to access feedback. A new window will open showing your submission and a list of questions.
- Click on a question to view scores and feedback comments.
- Click More option and then Download Graded Copy to download a copy of your graded assignment.


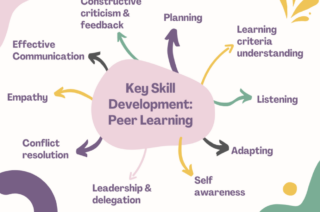
“Information for none-submitting group members”
Please correct ‘none-submitting’ to ‘non-submitting’.
The post has now been updated.