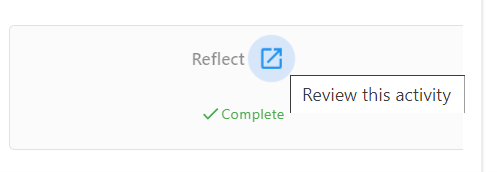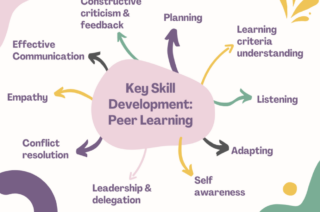Peer Scholar – Student Guide

What is Peer Scholar?
Peer Scholar is a Peer assessment tool, which allows you to:
- Submit work either individually or as a group.
- Peer assess the work of other students.
- Receive feedback from other students.
What is Peer assessment and why is it important?
Peer assessment can help you to learn skills including how to assess others and give constructive feedback. Check out our student guide on peer assessment, to find out more about the skills you may learn and how to prepare for a peer assessment.
What do I need to do?
Peer assessment in Peer Scholar is completed in three phases. You will need to access Peer Scholar within your Blackboard course space to complete each phase.
- Create Phase (submitting your work).
- Assess Phase (where you will review the work of other students, providing feedback and scores).
- Reflect Phase (where you will access the feedback provided on your work by other students).
Depending on the set up of your peer assessment activity, you may also need to access feedback from your instructor within Peer Scholar.
How do I access Peer Scholar?
- To access Peer Scholar, open your Blackboard space and locate the Peer Scholar link. The link will look similar to the image below (an orange icon with the letters pS), the title of your link will usually be your assignment name.
- Click on the link to open the Peer Scholar Dashboard.
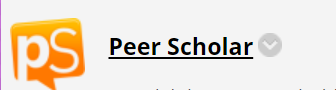
- Within the Peer Scholar dashboard you should see three separate phases (Create, Assess, Reflect). The dates when these phases are open to you, are controlled by your instructor.

- Click on the relevant box to open the phase.
Create Phase – submit your work
To access the Create Phase, follow the steps above to locate and open Peer Scholar within your Blackboard space.
- Within Peer Scholar, click the Create button, to access the submission phase.
- The Create phase should now be open. Carefully read the instructions on screen, then choose the Let’s Go! option to move to the next step.
- You can revisit the instructions for submission at any time by clicking on the instructions option in the top left of the screen.
- If your submission requires you to upload a file (eg. PDF, Word document, Slides) follow the steps below:
- To begin your submission choose Attach File
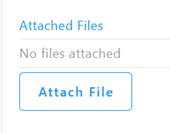
- Next choose Upload File and locate the file you want to submit and choose to Open the file.
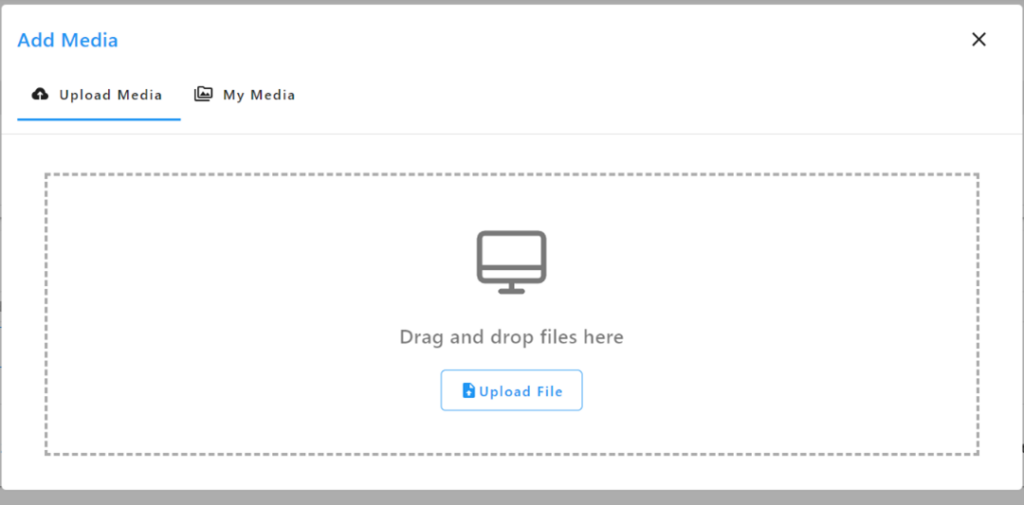
- Your file should appear in the Add Media window.
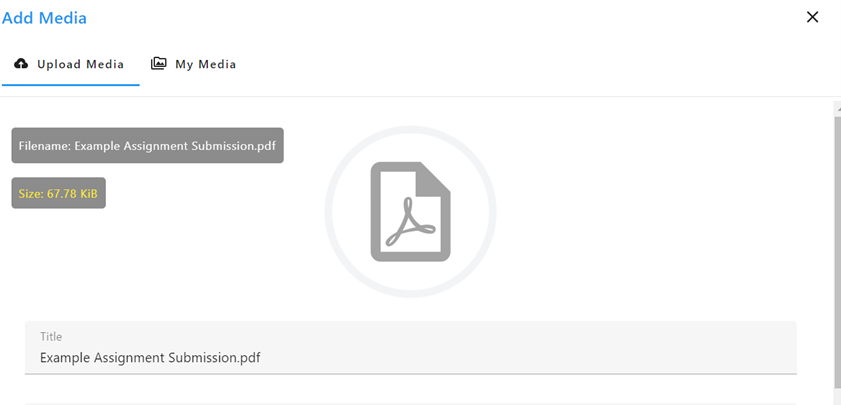
- Scroll down and choose Upload.
- You should now see the file in the Attached Files section.
- To complete the submission choose Save and Submit or use the Submit button in the top corner.

What happens if I need to edit my work after submission?
You will only be able to edit your submission whilst the Create (submission) phase is open.
If you need to edit your submission follow the steps below:
- Open your Peer Scholar link from Blackboard.
- Click on the Create button in your Peer Scholar dashboard.
- Choose Edit Phase from the top right corner

- Choose Attach file. Locate updated file and then make sure to Save and Submit to update the submission.
Assess Phase – review peer work and provide feedback
The Assess Phase in Peer Scholar is where you will review and provided feedback for other student submissions.
To access the Assess Phase, follow the steps above to locate and open Peer Scholar within your Blackboard space.
- Within Peer Scholar, click on the Assess button, to access the assess phase.
- Before you start the Assess phase, please read the instructions provided on screen and watch the short videos. Then choose Lets Go!
- You should see a screen containing the work that you need to assess and any questions that you need to answer to assess the work.
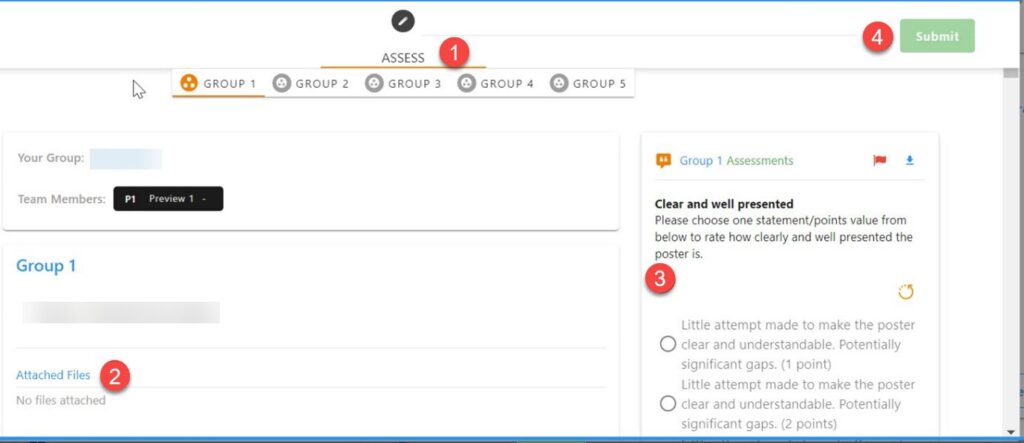
In the example image displayed above:
- Across the top of the screen, you will see ‘tabs’ which will show each ‘group’ or ‘peer’ that you have been allocated to ‘assess’.
- On the left of the left of the screen, you will be able to access the work submitted by the relevant peer / group.
- On the right of the screen you will see the questions that you need to complete answer to ‘assess’ the relevant submission.
- At the top right there is a button where you can submit to your feedback.
- Open the attachment for the relevant peer / group to view the work.
- Next complete the questions to provide feedback for the peer / group.
- When you reach the bottom of the questions choose Save and Continue to move to the next peer / group.
- Once you have provided feedback for all the peers/groups you have been allocated, choose Submit.
You will return to the Peer Scholar dashboard and the Assess phase should now show as Completed.
What happens if I want to change feedback after submitting?
- If the assessment phase is still open, then you can reopen the assessment activity. Open Peer Scholar, then choose Assess to reopen peer evaluation activity.
- Next choose the Edit Phase (in the top right hand corner),
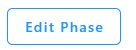
- You should now be able to edit any feedback and the choose Submit to save the updated feedback.
Reflection Phase – access your peer feedback
The Reflect Phase in Peer Scholar is where you will be able to access any peer feedback that other students provided for your work.
To access the reflect phase, follow the steps above to locate and open Peer Scholar within your Blackboard space.
- Within Peer Scholar, click on the Reflect button, to access the reflect phase.
- Before you start the reflect phase, please read the instructions provided on screen and watch the short videos. Then choose Lets Go!
- Next you should see a screen similar to the one shown below.
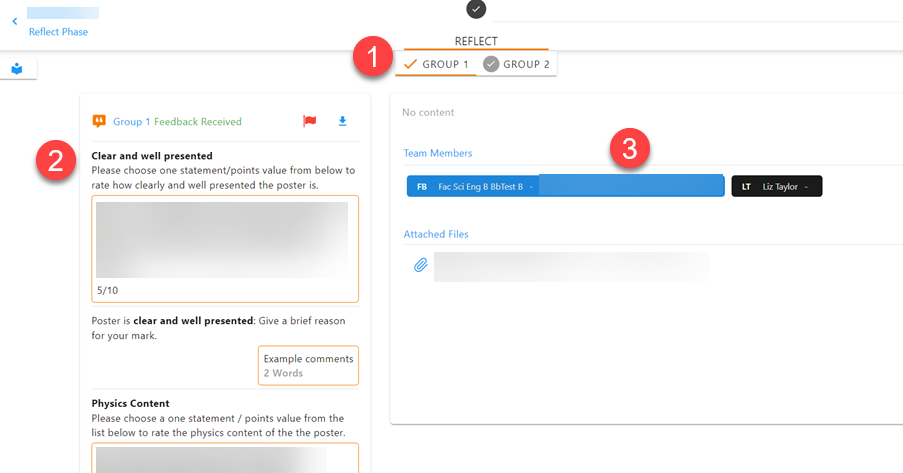
In the example image displayed above:
- Across the top of the screen, you will see ‘tabs’ representing how many peers/groups have provided peer feedback. (In the example shown two groups provided feedback).
- On the left of the screen, you will see the peer feedback provided by the peer/ group that is currently selected (eg. ‘Group 1’ in the example).
- On the right of the screen, you will see your submission. Note: If you have submitted work as a group, you will be able to see the names of other members of your group.
To access the peer feedback provided by each peer /group, simply click on each tab.
- Depending on how your activity has been set up, you may be required to complete answer some questions in the reflection section. For example, to rate the feedback you have received.
- Once you have looked through the feedback, choose Submit to complete the reflection phase.
Can I access peer feedback after my group has completed the reflect phase?
Your instructor controls what dates the Reflect phase is open for you to access peer feedback information.
Once a group member has reviewed peer feedback and clicked ‘submit’ the phase should show as complete for all group members. If you would like to view the feedback again, open Peer Scholar click on the button next to reflect which will allow you to view the peer feedback. (Note you do not need to submit again in this stage).