Gradescope: Homework assignment
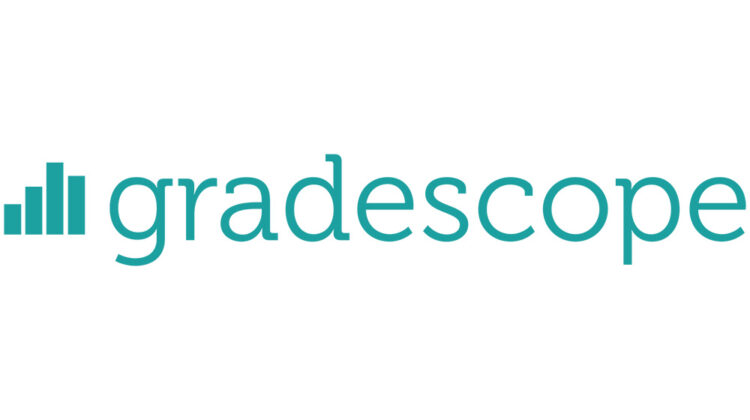
In this article you’ll find step by step instructions for setting up a Homework assignment.
What are Homework assignments useful for?
A key benefit of Gradescope is that the marking workflow enables you to grade by question, rather than viewing / grading a full submission.
We recommend the Homework assignment for assessments:
- Which require handwritten submission. (Gradescope will also accept typed work and images).
- Which involve multiple questions or tasks.
- Where staff need to focus on marking a particular section of an assessment (eg. all answers for question 1).
Example scenario:
For example, if an assessment requires four different questions, you can create an appropriate question outline (eg. question 1, question 2 etc) during setup. Once the assessment is released students see the question outline within Gradescope. During submission students ‘tag’ each page / image to associate it with a relevant question. Once work is submitted staff can select a question title to view and grade all submissions for that question.
Workflow steps:
The steps below show the full workflow for a Gradescope Homework assignment.
- Create your Gradescope course and link it to your course space and Sync your class roster. (Blackboard Guidance; Canvas Guidance)
- Create your Homework assignment
- Create a Question Outline
- Create a Rubric
- Manage submissions
- Grade submissions
- Review Grades
- Releasing feedback and grades (publishing and posting steps)
Creating a Homework assignment
What assignment information do I need to enter within Gradescope?
In Gradescope select the assignment type Homework/Problem Set and then Next.
Within Gradescope you will need to complete the following steps:
- Assignment Name: Enter your assignment title
- Template: You will need to upload an assignment brief for your students. The file must be a PDF and could simply be a list of the questions that students need to respond to. Choose Select PDF, then locate and select an appropriate document.
- Submission anonymization: Enable anonymous marking, if you have decided to use this feature.
- Who Will Upload Submissions?: Leave as Student
- Release date*: Set the date and time that the assignment should become visible to students.
*Note: For an assignment to be visible to students in your course space you will need to make sure the link is made available (in Blackboard) or published (in Canvas).
- Date date: Enter an appropriate due date.
- Allow Late Submissions: Allow Late to submission to ensure students with DASS requirements can submit beyond the main deadline.
- Submission Type: Choose Variable length.
- Create your Rubric: Choose the option that you prefer.
- Template Visibility: Ticking this checkbox will allow students to view and download the document you have uploaded.
- Choose Create Assignment to save the settings you have selected.
Creating a Question Outline
After creating your assignment, you will need to create a question outline and determine how many points each question is worth. During the Create Outline stage you will see the template you uploaded on the left of the screen. On the right of the screen you create your question outline.
When students submit their work within Gradescope, they will be able to identify which pages of their assignment correspond to each question number. Staff can build rubric items to mark each question and markers can choose to grade assignments by question.
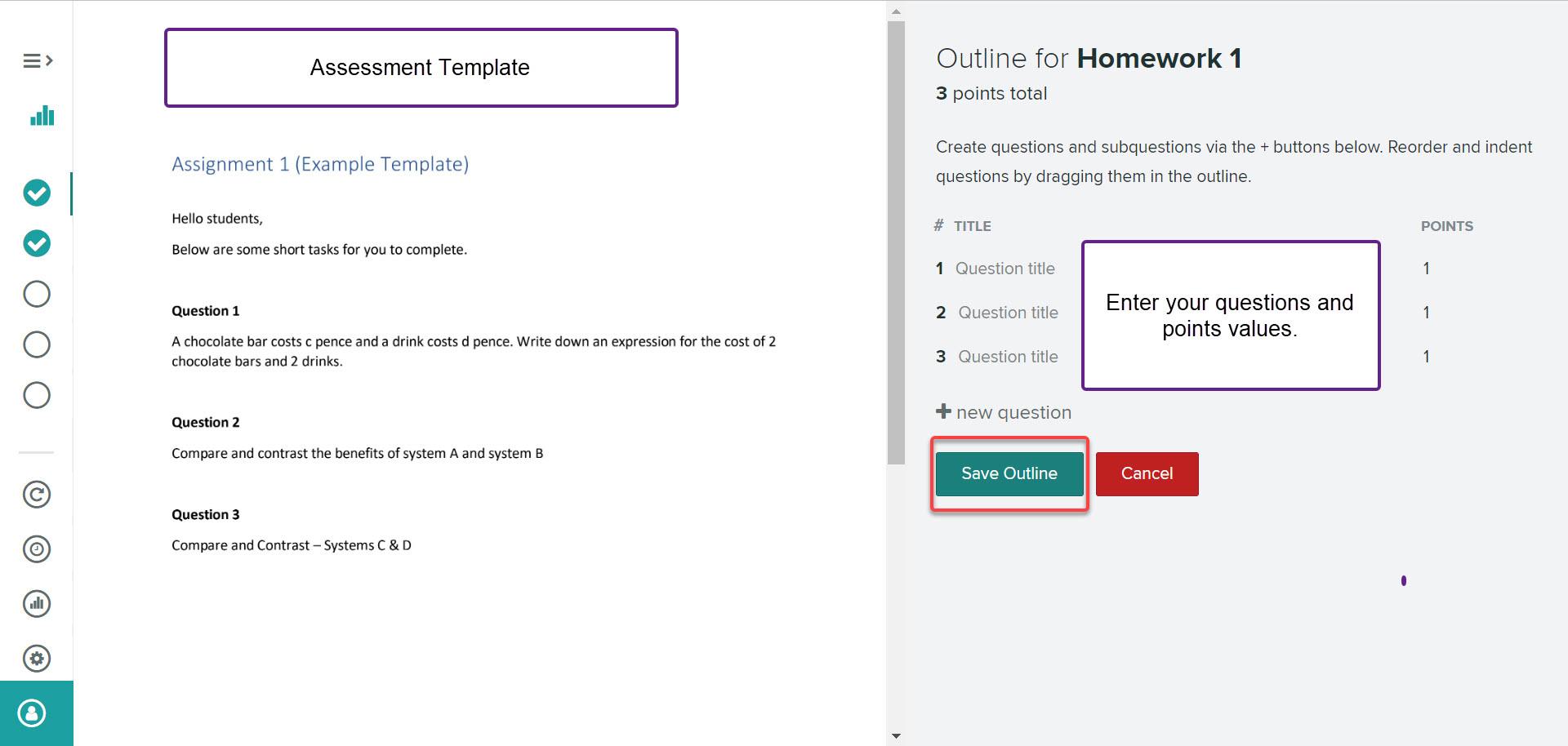
To create your question outline:
- Enter your question title and points in the appropriate fields.
- Use the + New question to add additional questions. As you build the outline, a total point tally for the assignment will appear at the top of the page.
- If required you can create sub questions by selecting the + symbol next to an existing question.
- To delete a question select the red X icon next to a question.

- Once you are happy with your question outline choose Save Outline.
- If you need to make changes to your question outline open the assignment from within your course space and then within Gradescope select Edit Outline.
Creating a Rubric
Gradescope allows you to create a rubric in advance or on the fly during grading. We recommend that you create your rubric before students submit to avoid any delays to grading.
The question outline and points values created at Edit Outline stage will provide an outline for you to build your rubric. By default the Create Rubric screen will show one rubric item underneath each question. Each rubric item will contain both a point value and box to enter your rubric item description.
For example in the screenshot below each question has a maximum points value of 25 points.
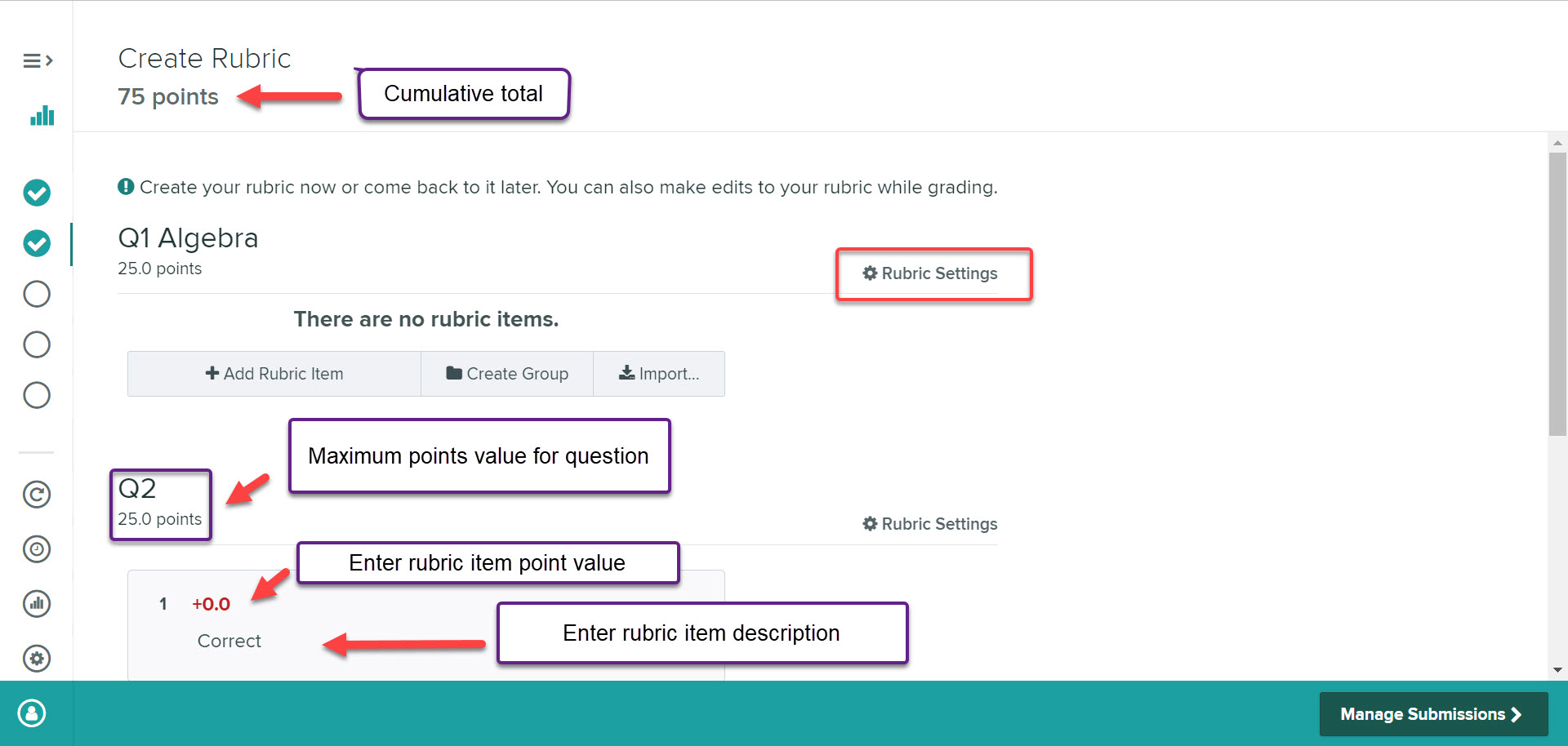
- Click on a rubric item to edit the points value and item description. You can add additional rubric items by click on + Add Rubric Item. (Check out the Homework assignment: staff guide for some rubric examples).
- Click on the cog icon next to Rubric Settings to edit the scoring methods (positive or negative) and score bounds (the maximum or minimum points for a question).
Rubric items and settings can be imported and reused across different questions or assignments. For further guidance see the Gradescope website.
How are rubrics used during grading and for student feedback?
During the Grade submission phase you can select appropriate rubric items to apply to student responses for each question.
Each rubric items selected will apply or deduct points to the student’s overall mark. The rubric item describes the reason why a student is receiving points or losing points.
Note: Rubric items are shared among all students for that question, so any changes made to rubric items during grading will affect all previously graded students. (If you change the point value or description of a single rubric item, the change applies to all students).
Once marking is completed and grades have been published via Gradescope, students will be able to see any rubric items applied to the submission as part of a feedback report.
Managing Submissions
The managing submissions screen provides an overview of which students have submitted, including any late submissions. You can also use this screen to delete or upload a submission on behalf of a student. Bear in mind that students can re-submit work at any time up to the due date. If you are using anonymous submissions for your assignment, Gradescope will generate a random code, which will show in place of the students name.
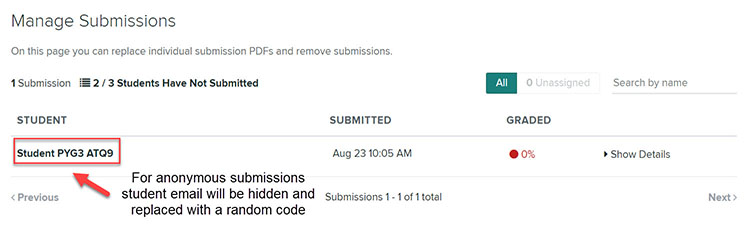
Grading Submissions
Once students have submitted, you can start to grade work.
- Open the relevant course unit space, click on the relevant assignment link to open Gradescope.
- Next, within Gradescope choose Grade submissions from the left menu panel to show the grading dashboard for the assignment that you need to grade.
The grading dashboard will display your question outline, total points available for each question and a summary of grading progress.
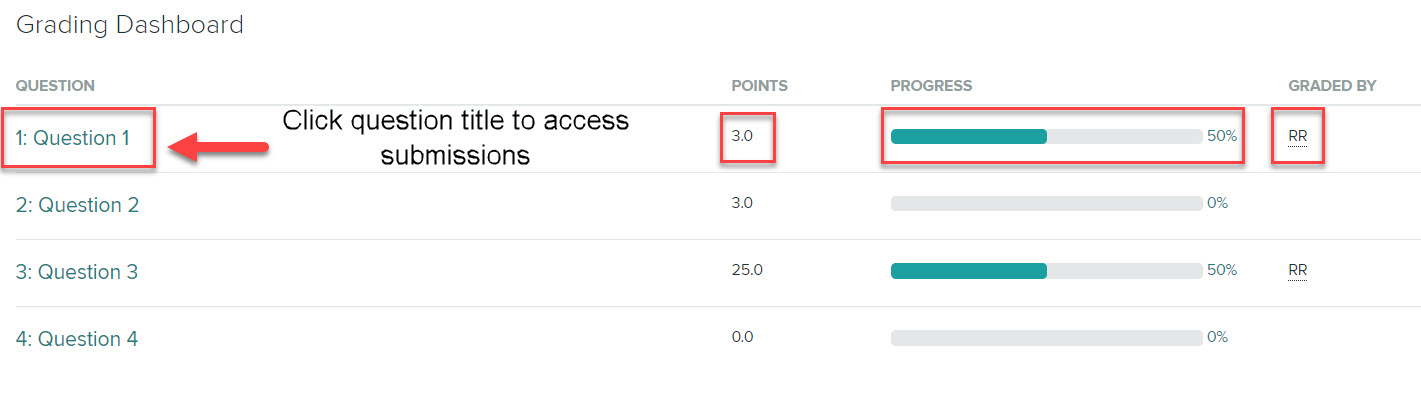
- Click the question that you wish to grade to open a new screen containing student submissions for that question. On the bottom menu panel you’ll see which submission you are currently viewing eg. 1 of X.
- Click on full page or use the magnifying class icons to change the view of the submission.
Example submission:
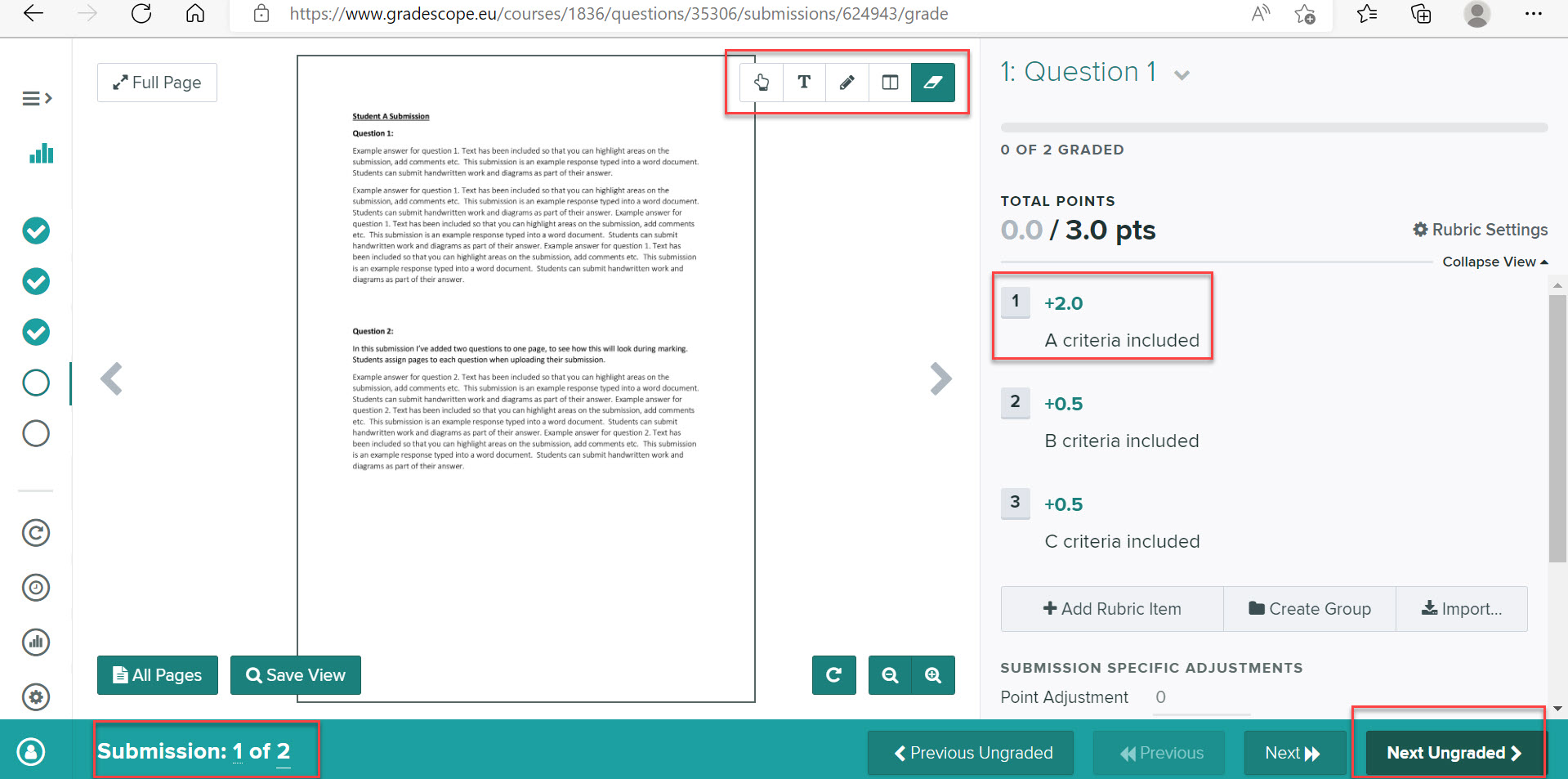
- To start grading, click on the number of the rubric item that you want to apply. Gradescope will save each rubric item that you select and the total points tally will update as you apply rubric items.
*Note: Gradescope will allow another member of staff to change and overwrite a rubric statement that you have applied. Gradescope does not retain an audit trail of changes, but will display the initials of staff who have graded a question via the grading dashboard).*
- Use the subject specific adjustments section, if you would like to enter overall feedback comments for the student you are grading.
*Note: once you have entered comments Gradescope will store those comments and they will be available to use as previously used comments*
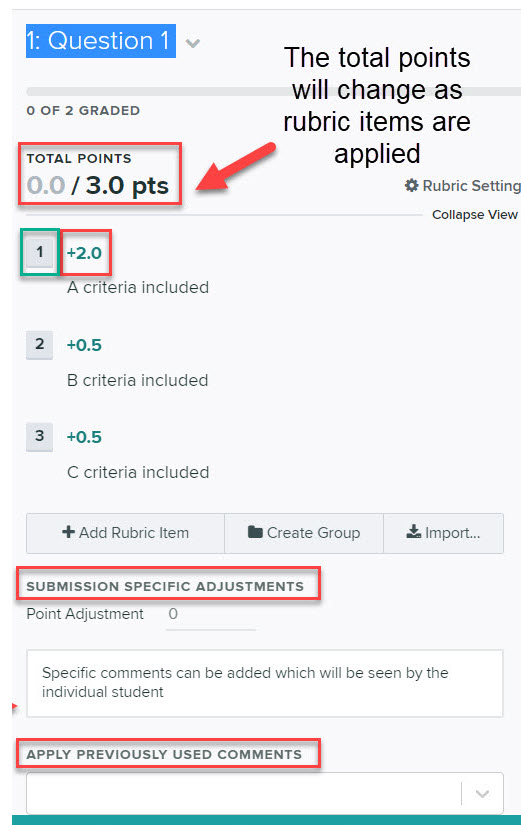
- To annotate directly onto the students submission, hover your mouse to reveal the annotation tools (navigation tool, text tool, pencil tool etc).
- The navigation tool will help you place annotations in the right spot by allowing you to click and drag to move around a student’s submission.
- The text tool allows you to type comments directly on the submission. After selecting the text tool, click anywhere on the page to add anchored text to that spot. Or to quickly add text from the navigation tool, just double click on the page. Text annotations will be autosaved and can be reused.
- The pencil tool allows you to mark freeform on the submission.
- The box tool allows you to boxes by clicking and dragging to create rectangles on top of the submission.
- The eraser tool allows you to click on any annotation to remove it.
- To link a text comment to a rubric item, click on the text tool, next click on the area of the document you wish to annotate. A new box will appear (select the chosen rubric item), then click on comments and add your comment. Any annotations linked to rubric items will be indicated underneath the rubric item on the right of the screen.
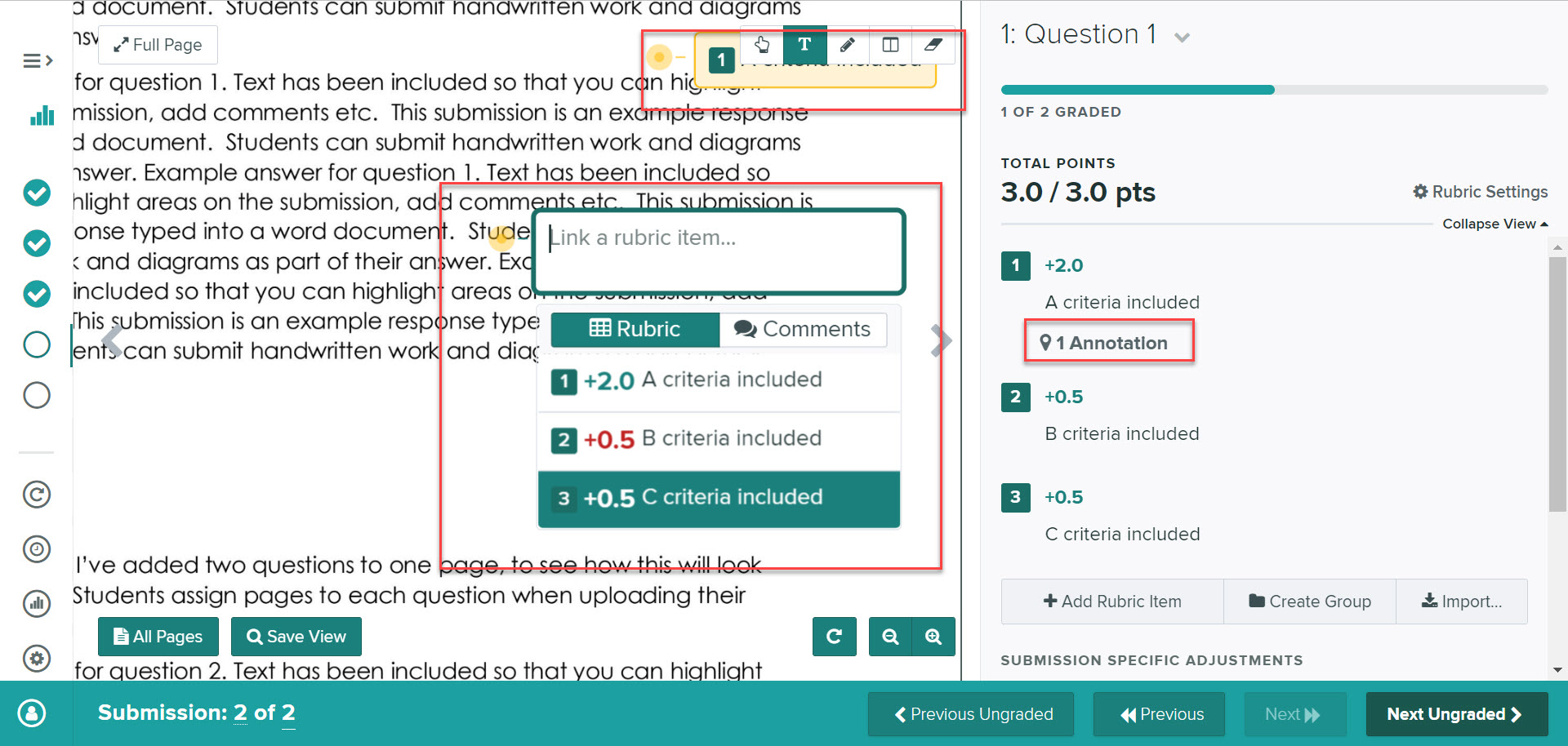
- Once you have finished grading the submission, click Next Ungraded (use this option to ensure that you don’t begin grading work that another colleague may be grading).
Once all grading is completed, the next stage in the grading process is to Review Grades.
Review Grades
The review grades screen provides an overview of graded work and allows you to check grades and feedback for individual students. To do that:
- Open the relevant course unit space, click on the relevant assignment link to open Gradescope.
- Next, choose Review grades from the left menu panel.
- Click on a student name or pseudonym (if anonymous marking is enabled), to access a student’s full submission, including full grades and feedback. (You can also download a copy of the individual submission and view the student’s submission history).
Review grades screen:
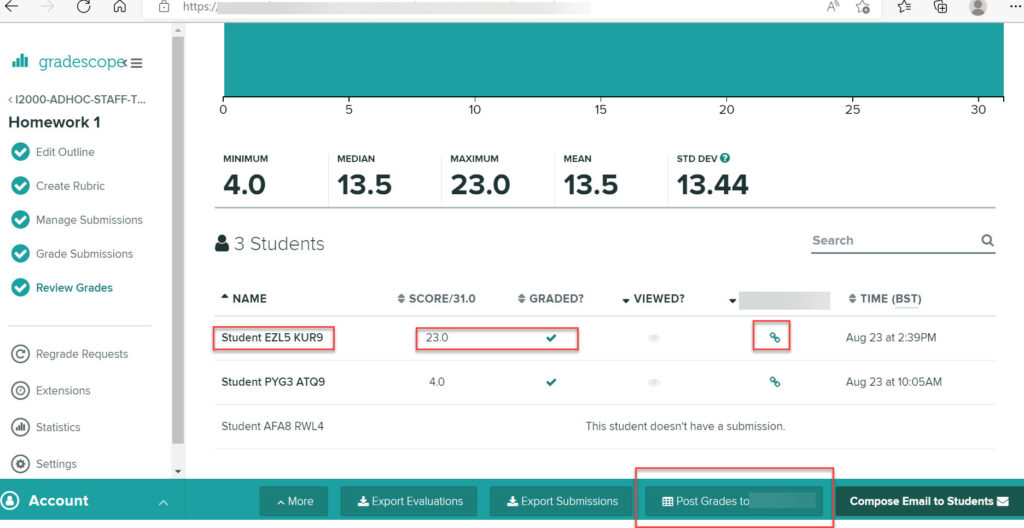
You can also use the menu options within this screen to download grades, export evaluations or submissions, post grades to your course unit space and publish grades.
Releasing feedback and grades
There are two stages to releasing grades.
Publish Grades and Feedback within Gradescope
In Gradescope the action Publish Grades releases feedback to students via Gradescope. Students will need to open the assignment link in their course unit space and access their detailed feedback within Gradescope. Within Gradescope, students will be able to access rubric items, overall comments and points applied during marking. (Students can also download an annotated copy of their submission.)
To publish grades open your assignment in Gradescope, select the Review Grades menu and then click on Publish Grades.
Posting overall marks to your course unit
Post to Blackboard / Post to Canvas is used to push the student’s overall mark to a column within the Blackboard Grade Centre / Canvas Gradebook. Note: If you are posting grades to Blackboard you will need to ensure a Blackboard Gradecentre column has been manually created and linked to your Gradescope course (see instructions – Gradescope: Get Started- Post to Blackboard).
Unpublishing Grades
You will be able to see which students have viewed feedback within Gradescope in the Review Grades screen.
To Unpublish grades in Gradescope go to Review Grades, click on More then Unpublish Grades. If you have posted overall grades to Blackboard Gradecentre / Canvas Gradebook, you will also need to hide the associated column.
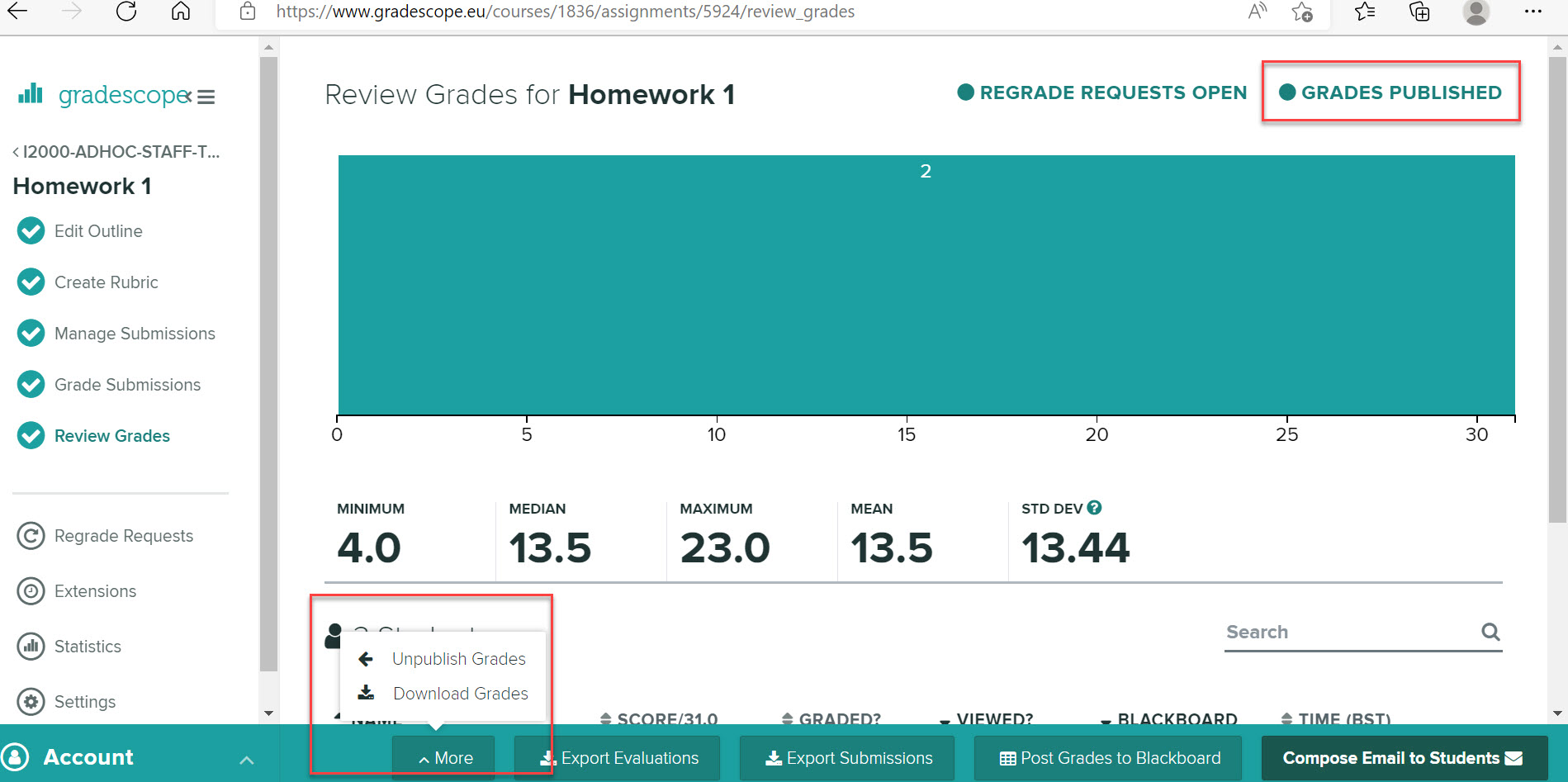
If you need to withhold grades from a specific student, the easiest way to do that is to un-grade one question within the submission. Check the Review Grades page to make sure that the graded checkmark is greyed out for the affected student, before publishing and posting grades.


Should “subject specific adjustments” be “submission specific adjustments”?