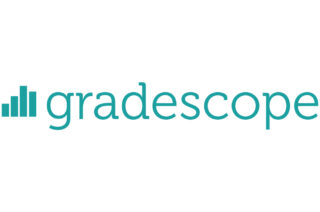Canvas Essentials: Marking

This article will look at marking within Canvas. This is not intended to be a training piece; it is an overview of some features, giving you some ideas of how marking in Canvas compares to Blackboard and Turnitin.
Like Blackboard, Canvas has its own inbuilt Assignments, Quizzes and Discussions. SpeedGrader is the tool within Canvas where marking takes place.
Benefits of SpeedGrader
Currently, we have both Blackboard and Turnitin assignments, each with different marking interfaces. SpeedGrader provides a consistent marking interface which can be used to mark individual and group assignments, quizzes and graded discussions. Turnitin similarity reports can also be accessed directly from within the SpeedGrader interface.
SpeedGrader can be accessed in a number of ways:
- via Gradebook (Canvas equivalent to Gradecentre).
- from the Assignment, Quiz or Discussions sections of your course.
- Canvas also has a handy To Do list on in the Home section with a direct link to submissions which require marking.
Similar to Blackboard Smart Views, Canvas has an option to Select Group to Grade to provide a filtered view of submissions within SpeedGrader.
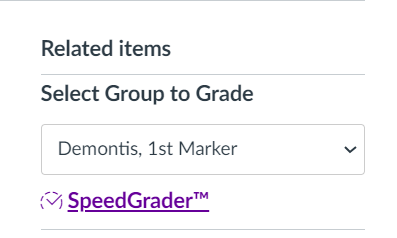
Just like when marking a Blackboard assignment or Turnitin assignment, within SpeedGrader you can:
- View students submissions.
- Leave feedback for your students, you’ll find the familiar marking tools you’d expect (add text comments, highlight text within a submission, draw on submission etc).
- Use a rubric to assign grades.
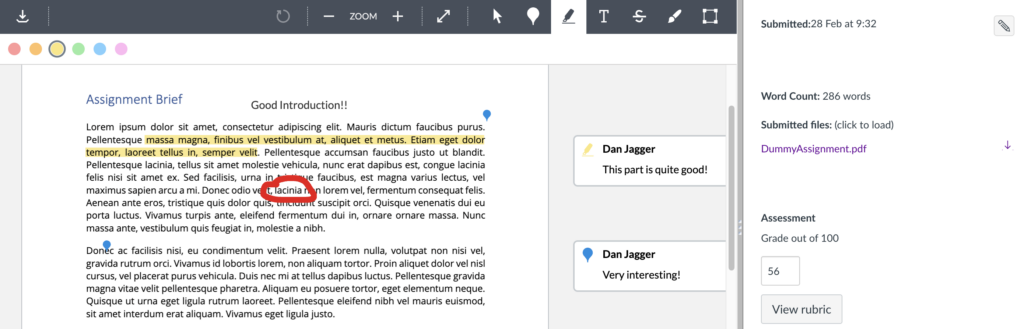
SpeedGrader also includes options to quickly and easily add feedback such as:
- A File attachment
- Media Comment (record a video or audio comment directly within SpeedGrader or upload a media file)
- Speech recognition (hit record, talk and Canvas will type convert your speech to text comments).
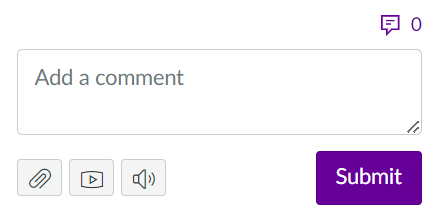
Better visibility of settings
SpeedGrader has menu options which make it much easier to check and change settings relating to marking.
For example from within SpeedGrader you can:
- Directly access Canvas Gradebook (the equivalent to Blackboard Gradecentre).
- Hide student names.
- Hide or post grades.
- Sort information which appears within Speedgrader (eg. by student name, date submitted, submission status).
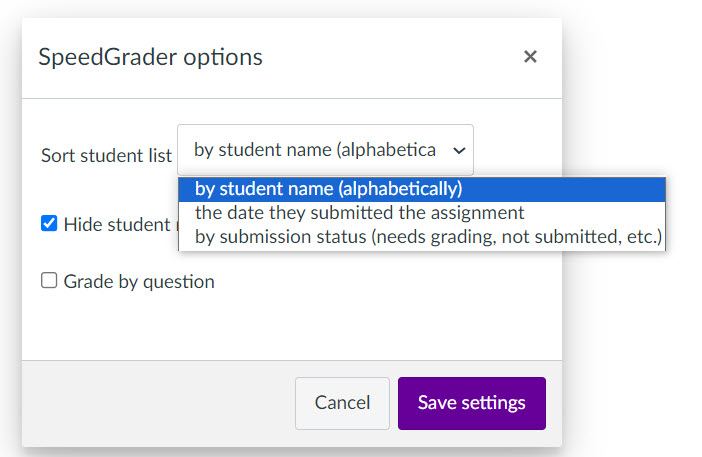
You can also choose to mark an assignment as Late, Missing or Excused within SpeedGrader.
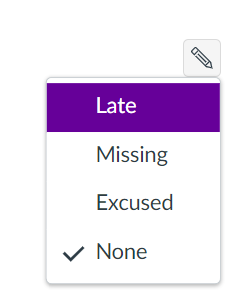
Read other articles in this series: